L’article précédent détaillait la mise en place initiale du système, à réaliser une fois pour toutes. Celui-ci explique les opérations plus courantes : changer la température de consigne, les créneaux horaires du chauffage d’une pièce et les actions de la télécommande.
Changer une température de consigne
Modification depuis le Dashboard
Sur le Dashboard, des boutons + et – permettent de sortir des modes prédéfinis (que l’on a nommés Confort et Eco dans l’article précédent) en imposant une température de consigne différente.
Toutefois, cette température sera écrasée lorsque l’on rebasculera sur les mode prédéfinis Confort ou Eco, par exemple suite à une programmation horaire ou une action sur la télécommande. C’est donc une solution pour changer ponctuellement une température, temporairement, sans vouloir l’enregistrer comme nouvelle consigne.
Changer la température d’un mode prédéfini
Pour changer de manière plus pérenne une consigne, il faut changement le paramétrage du mode lui-même. Cliquer sur le Dashboard sur le bandeau du thermostat à modifier puis aller dans l’onglet Modes.
Changer la température puis cliquer sur Sauvegarder.
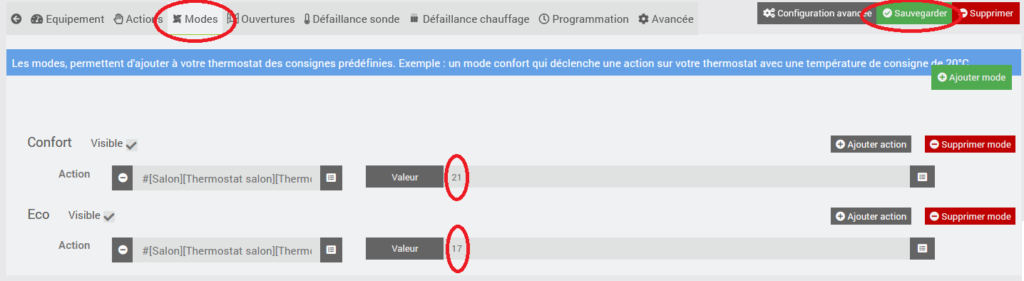
Planifier les plages horaires de chauffe via le plugin Agenda
Le plugin permet de créer plusieurs agendas, eux-même constitués d’événements ayant une heure de début et une heure de fin. Chaque événement peut être répété automatiquement certains jours de la semaine, en tenant compte des jours fériés.
On va donc créer un agenda par zone à chauffer, constitué d’autant d’événements qu’il y a de créneaux horaires pendant lesquels le chauffage va être actif.
Par exemple :
- Agenda salon :
- Événement « matin semaine » de 6h30 à 7h30
- Répéter tous les jours du lundi au vendredi sauf jours fériés
- Événement « soir semaine » de 18h à 23h
- Répéter tous les jours du lundi au vendredi sauf jours fériés
- Événement « week-end » de 9h à 23h
- Répéter tous les samedi et dimanche
- Événement « jour férié » de 9h à 23h
- Répéter tous les samedi et dimanche
- Événement « matin semaine » de 6h30 à 7h30
La première étape est d’abord de créer l’agenda, en le nommant par exemple Agenda chauffage salon :
- Lui affecter comme objet parent la pièce qu’il va contrôler (ici, Salon)
- Le mettre dans la catégorie Chauffage
- Cocher les cases Activer pour qu’il fonctionne et Visible pour en avoir un accès rapide sur le Dashboard
- Limiter l’affichage des 2 prochains jours sur le widget afin de ne pas prendre trop de place
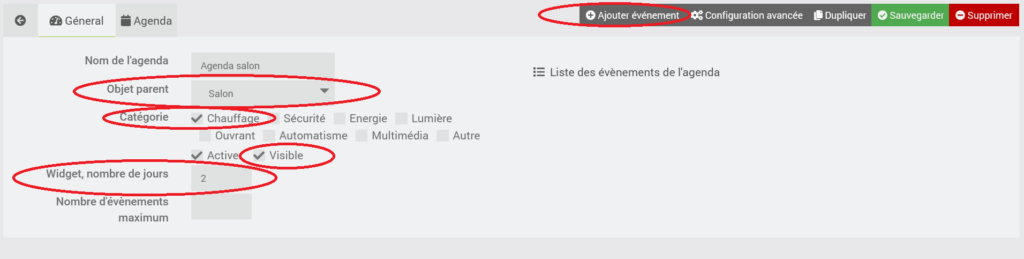
Ajouter ensuite un événement par période à chauffer en cliquant sur Ajouter événement :
- Dans l’onglet Événement :
- Lui donner un nom, par exemple « matin semaine ».
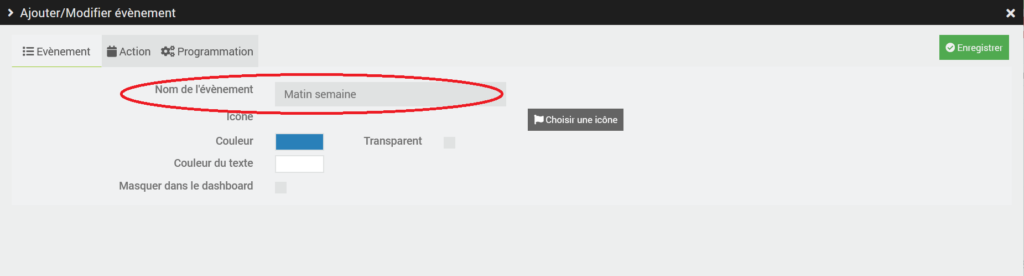
- Dans l’onglet Action :
- Ajouter comme action de début la valeur Confort du thermostat qui gère cette pièce
- Et comme action de fin, la valeur Eco
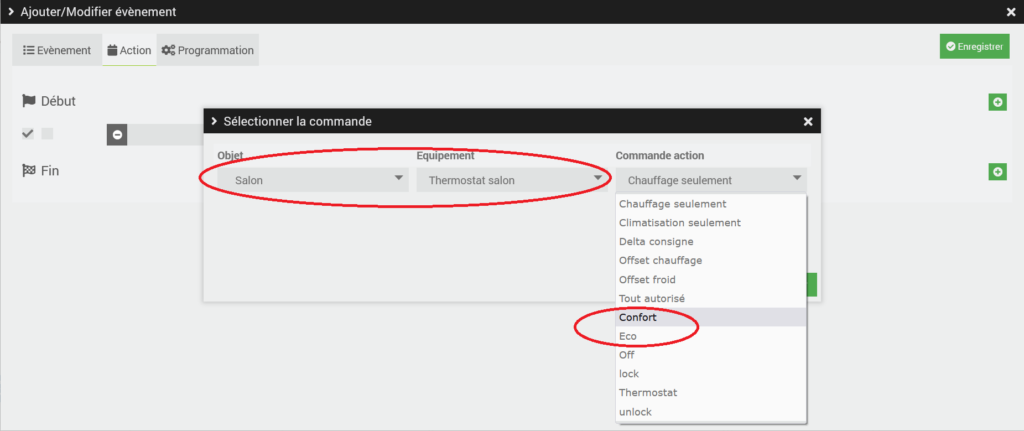
- Pour finir, choisir la programmation :
- Choisir la date et l’heure de début et de fin. En fait, on se fiche de la date : mettre n’importe laquelle. C’est l’heure qui est importante
- Cocher la case Répéter et choisir Tous les jours
- Choisir seulement les jours de semaine
- Pour que l’événement n’ait pas lieu les jours fériés, indiquer dans Restriction : Tous sauf les jours fériés
- Enregistrer l’événement et sauvegarder l’agenda.

Définir les actions à réaliser avec la télécommande
Pour exploiter la télécommande, on utilise des scénarios.
Un scénario est en ensemble d’actions à accomplir lorsqu’un événement le déclenche.
Dans notre cas, on va créer 4 scénarios :
- Mettre le salon en mode Eco après un clic simple sur le premier bouton
- Mettre le salon en mode Confort après un clic double sur le premier bouton
- Mettre les chambres en mode Eco après un clic simple sur le second bouton
- Mettre les chambres en mode Confort après un clic double sur le second bouton
On les nommera respectivement Salon Eco, Salon Confort, Chambres Eco et Chambres Confort.
Pour cela, aller dans le menu Outils -> Scénarios et cliquer sur Ajouter :
- Saisir Chauffage comme groupe, afin de les mettre dans la même catégorie (plus pratique si beaucoup de scénarios existent)
- Cocher la case Visible si on veut avoir un bouton d’accès rapide sur le Dashboard pour le lancer
- La case Actif doit être cochée pour que le scénario puisse s’exécuter
- Spécifier l’objet parent Maison
- Choisir le mode du scénario Provoqué
- Ajouter comme déclencheur l’appui sur un bouton de la télécommande
- L’événement « bouton de la télécommande » prend différentes valeurs suivant s’il s’agit d’un appui simple (valeur 0), double (valeur 1) ou long (valeur 2)
- Rajouter donc manuellement dans le champ de l’événement == 0, == 1 ou == 2 suivant le cas pour différencier les types d’appuis.
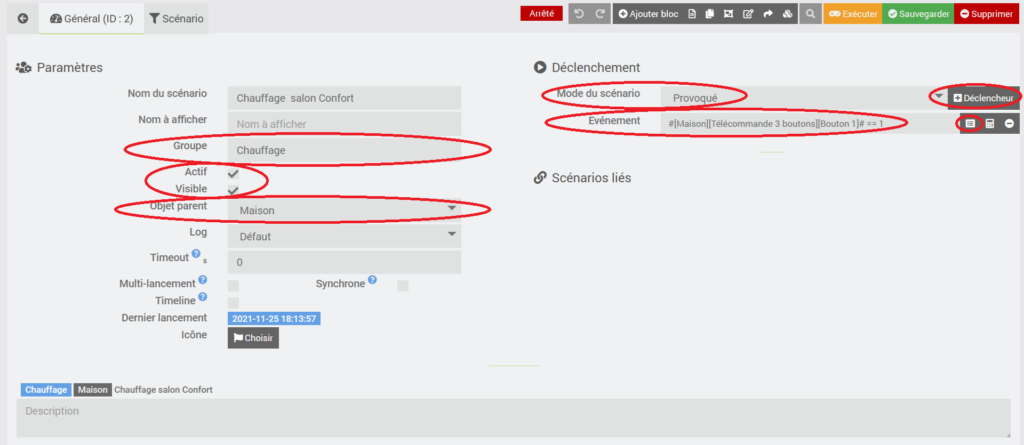
Il reste ensuite à définir les actions en allant dans l’onglet Scénario.
- Cliquer sur Ajouter bloc et choisir le type Action
- Dans le bloc Action qui apparaît, Cliquer sur Ajouter -> Action. Répéter cette dernière opération pour chaque pièce concernée par ce scénario
- Ajouter ensuite la commande dont le nom est le mode choisi lors de la création de notre thermostat (dans notre cas, Confort ou Eco).
- Cocher la deuxième case pour réduire la durée d’exécution du scénario
- Ne pas oublier de cliquer sur Sauvegarder.

